Dear Lucky Winner,
This is to inform you that you have won a prize money of £500,000.00(Five Hundred Thousand Pounds) for the Yearly Coca-Cola Lottery promotion United Kingdom which is organized by Coca-Cola in conjunction with Chevron Texaco Oil and Gas Company, “Your Email Address" were selected through a computer ballot system drawn from Nine hundred thousand email from Canada, Australia, United States, Asia, Europe, Middle East, Africa and Oceanic as part of our international promotions program which is conducted annually, we have only selected 20 people as our winners, through electronic ballot System without the winner applying.
These are your identification number :
Ticket Number: 011425896/2012
Serial Number: 3872/506
Lucky Numbers:7/4/88/28/01/40
I Received this Mail Yesterday .Don't Believe this kind of scam mails.Anybody can give Prize in 100% free.Some Competitions and give Prizes For winner by Sponsored Companies.Please Check Internet in that company .In Internet by searching Google in Company name consumer complaints it give correct information
Please delete this kind of scam mails.
Texigala(Text image going any location any time)
any Kind of Scam information is published in texigala.Dear Viewers send useful information with us maxicsolutions@gmail.com
This is to inform you that you have won a prize money of £500,000.00(Five Hundred Thousand Pounds) for the Yearly Coca-Cola Lottery promotion United Kingdom which is organized by Coca-Cola in conjunction with Chevron Texaco Oil and Gas Company, “Your Email Address" were selected through a computer ballot system drawn from Nine hundred thousand email from Canada, Australia, United States, Asia, Europe, Middle East, Africa and Oceanic as part of our international promotions program which is conducted annually, we have only selected 20 people as our winners, through electronic ballot System without the winner applying.
These are your identification number :
Ticket Number: 011425896/2012
Serial Number: 3872/506
Lucky Numbers:7/4/88/28/01/40
I Received this Mail Yesterday .Don't Believe this kind of scam mails.Anybody can give Prize in 100% free.Some Competitions and give Prizes For winner by Sponsored Companies.Please Check Internet in that company .In Internet by searching Google in Company name consumer complaints it give correct information
Please delete this kind of scam mails.
Texigala(Text image going any location any time)
any Kind of Scam information is published in texigala.Dear Viewers send useful information with us maxicsolutions@gmail.com
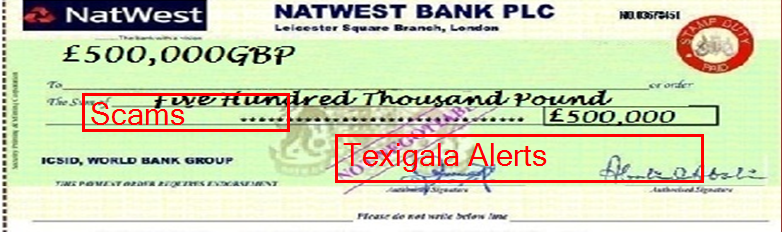


.jpg)
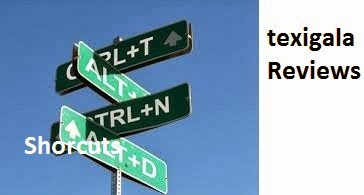.jpg)

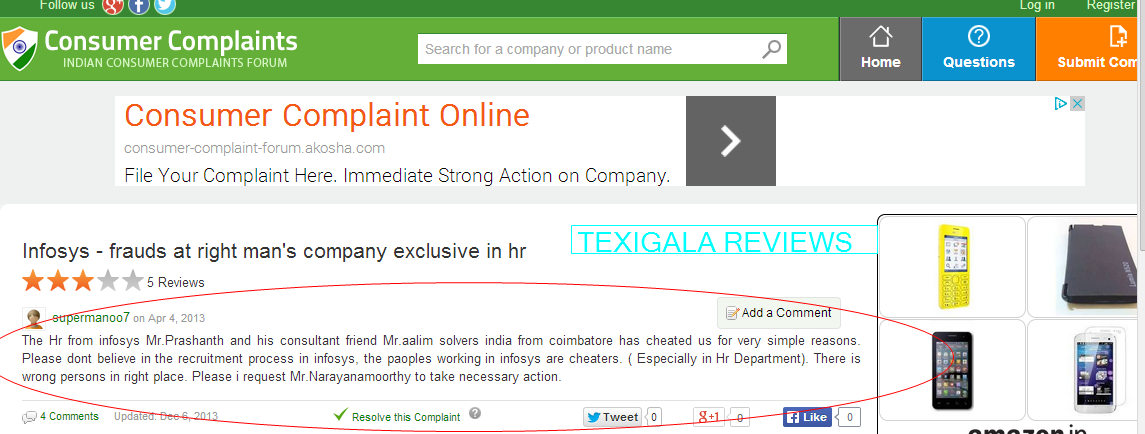











.jpg)
.jpg)
